Gmail, birçok Android cihazda varsayılan e-posta uygulaması olmalıdır, özellikle de çoğu cihazda bir Google hesabı gerektiğinden veya en azından kullanıldığından.
E-posta uygulaması, kullanıcılara yeni e-postalar hakkında bilgi vermek için Android bildirim sistemini kullanır, ancak bu her cihazda çalışmayabilir. Android’de gecikmeli Gmail bildirimleri yaşıyorsanız, bu kılavuz size adım adım sorunu çözmek için faydalı olabilir. Ayrıca bu rehber, her gelen e-posta için bildirim almak istemeyen Gmail kullanıcıları için de faydalı olabilir.
Unutmayın, aşağıdaki ipuçlarının çoğunu başka uygulamalar, örneğin başka bir e-posta istemcisi veya mesajlaşma uygulaması için de kullanabilirsiniz.
Genel bir kural olarak, Gmail uygulamasını güncel tutmak önemlidir, çünkü eski sürümleri kullanmak sorunlara neden olabilir.
1. Gmail’in Bildirim Ayarları
Gmail uygulamasının bildirim ayarları başlamak için en iyi yerdir. Burada, bildirimlerle ilgili birkaç temel parametre tanımlayabilirsiniz. Bunlar doğru bir şekilde ayarlanmazsa, bildirimler gecikebilir veya tamamen devre dışı bırakılabilir.
- Başlamak için Android cihazda Gmail uygulamasını açın.
- Menüyü ve ardından kenar çubuğunda Ayarlar’ı seçin.
- Bir sonraki sayfada bildirim ayarlarını kontrol etmek istediğiniz e-posta adresini seçin.
- Bildirimler’e dokunun ve Tümünün seçili olduğundan emin olun.
- Sonraki adım olarak Gelen kutusu bildirimlerine dokunun ve “her mesaj için bildir” kutusunu işaretleyin.
Bu iki ayar, Gmail’in yeni mesajlar gelir gelmez size bildirim göndermesini sağlar. Ancak bu ayarlar, günde yüzlerce veya hatta binlerce gelen mesajı olan e-posta hesapları için en iyisi olmayabilir, çünkü gün boyunca bildirimlerle boğulabilirsiniz.
2. Gmail uygulaması için Android bildirim ayarlarını yapılandırın
Şimdi Gmail içindeki bildirim ayarları kontrol edildiğine göre, sırada Gmail uygulaması için Android’in bildirim ayarlarına bir göz atmak var.
- Android cihazda Ayarlar’ı açın.
- Bildirimler > Uygulama bildirimlerini seçin. Menü konumu ve adı cihaza bağlı olarak farklı olabilir.
- Listeden Gmail uygulamasını bulun ve bildirimlerin etkin olduğundan emin olun.
- Gmail adının yanındaki alana dokunarak tüm bildirim tercihlerine erişin.
- Açılan sayfada Bildirim kategorilerini etkinleştirin.
- Tercihlerinize göre sayfadaki farklı olaylar için bildirimleri kontrol edin veya işaretini kaldırın. E-postaların seçili olduğundan ve bildirimlere izin verildiğinden emin olun.
3. Gmail’in arka planda çalıştığından emin olun

Gmail, yalnızca bir ön plan uygulaması olarak çalışmadığında arka planda çalışmasına izin verildiğinde size yeni e-postalar hakkında bilgi verebilir.
- Android cihazda Gmail’in açık olduğundan emin olun.
- Cihazda açık olan uygulamalar listesini açın.
- Gmail uygulamasına doğru kaydırın, ancak tam olarak açmayın.
- Gmail simgesine bir kez dokunun.
- Menüden Açık Tut’u seçerek uygulamanın açık kaldığından emin olun.
4. Arka plan veri kullanımı ve pil kullanımı kısıtlamalarını kontrol edin
Bazı Android özellikleri cihazdaki uygulamaları kısıtlayabilir. Bunlardan ikisi, arka plan veri kullanımı ve pil kullanımı, Gmail bildirimlerinin hemen gelmesini engelleyebilir.
- Android cihazda Gmail simgesine uzun dokunun (son zamanlarda açık olan uygulamalar arasında değil) ve Uygulama bilgisi’ni açmak için i-ikonunu seçin.
- Mobil Veri’yi seçin.
- “Arka plan veri kullanımına izin ver” ve “Veri tasarrufu açıkken veri kullanımına izin ver” seçeneklerinin etkin olduğundan emin olun. Bu, Gmail’in veri kullanımını artırabilir.
- Ana Uygulama bilgisi sayfasına geri dönün.
- Bu sefer Pil’i seçin.
- Gmail’in cihazda sınırlama olmadan pil kullanmasına izin vermek için “kesintisiz” seçeneğini etkinleştirin. Bu, pilin daha hızlı tükenmesine neden olabilir.
5. Rahatsız Etme açıkken Gmail için bir istisna yapın
Eğer cihazda Rahatsız Etme ayarlanmışsa, programlanan süre boyunca bildirimlerin görüntülenmesini engelleyebilir.
- Android cihazda Ayarlar uygulamasını açın ve Bildirimler seçeneğini seçin.
- Rahatsız Etme’yi açın.
- Sayfada “uygulama bildirimlerini” etkinleştirin.
- Kullanılabilir uygulamalar listesi görüntülendiğinde “uygulama ekle”yi seçin ve Gmail uygulamasını kontrol edin.
Gmail artık Rahatsız Etme etkin olduğunda bildirim sistemini kullanabilir.
Şimdi Sıra Sizde: Başka bir ipucu var mı?
Web Bilişim okuyucusu olduğunuz için teşekkür ederiz. Gönderi ilk olarak Android’de Gmail Bildirimlerinin Gecikmemesi İçin Nasıl Ayar Yapılır? başlıklı yazısıyla Web Bilişim sitesinde yayımlandı.
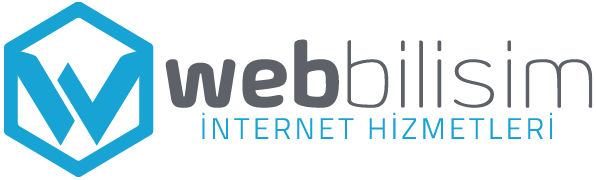
İlk Yorumu Siz Yapın